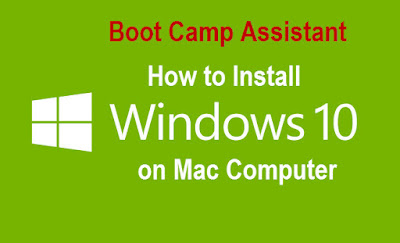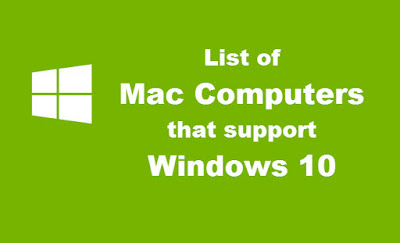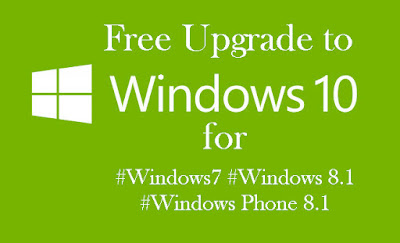Good news for the Mac users those who willing to use Windows 10 on their Mac computer. You can now use Boot Camp to install Microsoft Windows 10 on your Mac computer having OS X Yosemite or later installed. But not all the Mac models are supported by Windows 10. You can check supported Mac models and see if it available for you or not.
1) Make sure your Mac model is supported by Windows 10 from this list.
2) Make sure your Mac OS X, Mac firmware and Boot Camp Assistant software are up to date- check Mac software update.
3) Now open Boot Camp Assistant from the utilities folder (If you are not finding it, you can always use Spotlight to search it)
4) Now follow steps from here to install Windows 10 using Boot Camp Assistant
System Requirements
Boot Camp supports Windows 10 64 bit version on supported Mac models. At first you have to install software drivers with Boot Camp and the software driver automatically downloaded when you use Boot Camp Assistant. Now you have to make ready flash drive with 64 bit version of Windows 10 installer ISO file. If you got Windows 10 USB flash drive version then you can download Windows 10 ISO from Microsoft portal.How to Install Windows 10 on Mac Computer- Fresh Install
Follow the steps to install Windows 10 on your Mac computer for the first time:1) Make sure your Mac model is supported by Windows 10 from this list.
2) Make sure your Mac OS X, Mac firmware and Boot Camp Assistant software are up to date- check Mac software update.
3) Now open Boot Camp Assistant from the utilities folder (If you are not finding it, you can always use Spotlight to search it)
4) Now follow steps from here to install Windows 10 using Boot Camp Assistant
How to Install Windows 10 on Mac Computer- Upgrade Install
If your Mac computer already have earlier version of Windows, then follow these steps to upgrade to Windows 10.
Upgrade from 64 bit version of Windows:
You can always update your 64 bit version of earlier Windows such as Windows 7 or Windows 8.1 to Windows 10. But If you have Windows 8.0 installed, then first update to Windows 8.1 and then proceed to update to Windows 10.
1) Make sure your Mac model is supported by Windows 10 from this list.
2) Start up your Mac computer from OS X- Help
3) From your Mac desktop, go to Apple menu and choose App Store and click on Updates tab to check software update. Make sure your Mac OS X and firmware are up to date.
4) Now start up your Mac from the Windows currently you have installed.
5) Now open Apple software update for Windows and install available updates including FaceTime Camera Update.
6) Now use your Windows installer flash drive having the Windows 10 ISO to upgrade Windows.
7) After successfully completing the upgrade process, again open Apple Software Update for Windows and install all available updates and make sure that Windows support software driver and Boot Camp are up to date.
Upgrade from 32 bit version of Windows:
If your Mac computer have an existing 32 bit version of Windows then you have to remove all existing Windows partition and install a 64 bit version of Windows. To do so, follow the steps:
1) First back up all your important files from Windows partition
2) Now use Boot Camp Assistant to remove all existing Windows partition- Help
3) After removing partitions, use Boot Camp Assistant to install 64 bit version of Windows 10 on your Mac computer- Help
4) After successfully completing the installation process, you can now copy your files back to Windows partition.
Thats all we have now to install Windows 10 on Mac computer using Boot Camp. Read carefully all the steps to avoid any system damage or data loss. Once again, first check your Mac model number to see if it fall under the supported Mac computer list or not.